Folder Files
Query Widget
Works with your public site folders, fetching all files inside them
Read folder content
Navigate SubFolders
Image Preview
All Files are supported
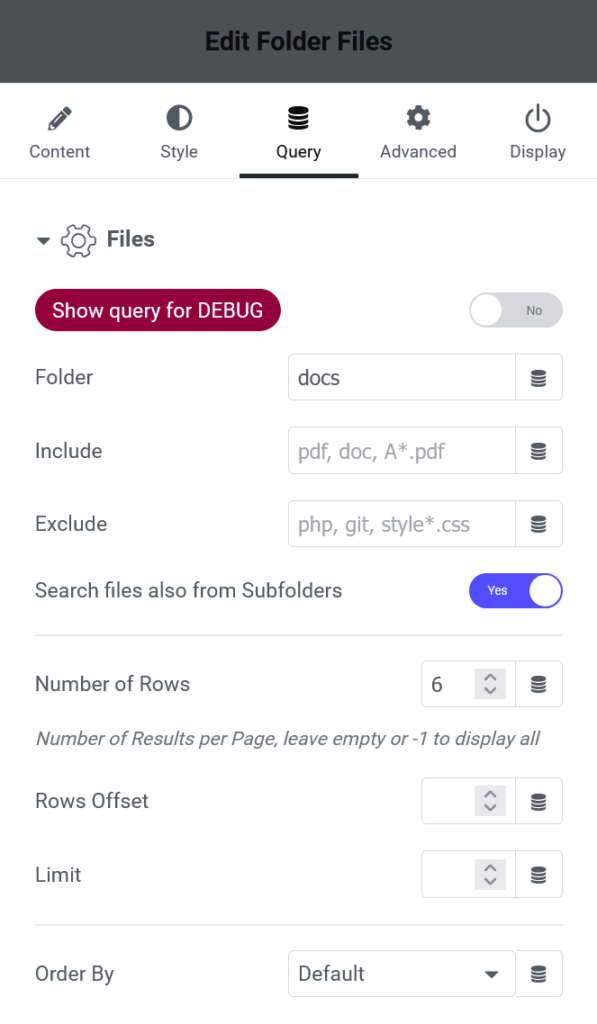
Query Files
Folder
Set the path of the wanted root folder, starting from the /wp-content/uploads/ base folder
(ex: “docs/public-pdf”)
Include
Filter files to show only specific file extension or name, separate them by a comma.
It’s compatible with glob pattern.
Exclude
Same as Include param, but with opposite effect
Search files also from Subfolders
Retrieve files also from all sub folders, otherwise only file in root folder will be considered
Number of Rows
Limit the number of files, useful if you need to paginate them
Rows Offset
An offset let you start display file ignoring first results
Limit
Show a max number of results maintaining current pagination
Order By
Select wanted order from:
- Default, provided by file system
- Name, alphabetical
- Size
- Date Created
- Date Modified
- Random
Order
Order direction, ASC or DESC
SKINS
Several display styles are available for all e-Query widgets that will allow you to get the navigation approach you want.
List
The most appropriate, support also hierarchical view of all subfolders
Table
Useful for a comparison of files list
Carousel
Generate an Image Slideshow from your images not necessary from Media Library
Grid
A simple grid representation of the rows
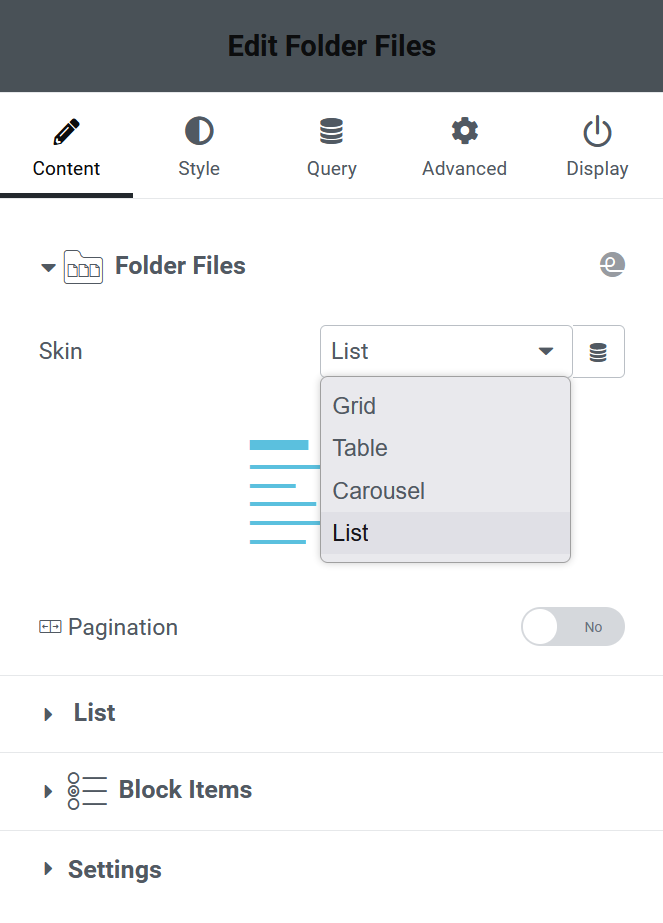
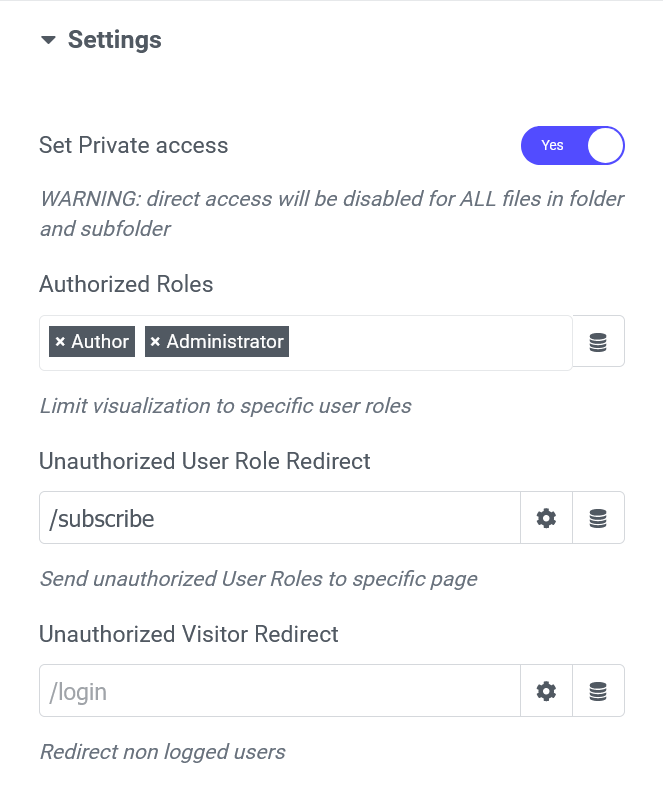
Private Access
Set Private Access
Prevent a direct access to files, only wanted user could see your content
Authorized Roles
Only registered users with this specific Roles could obtain the files
Unauthorized User Role Redirect
User will be redirect when clicking on file link to a specific page
Unauthorized Visitor Redirect
Optionally redirect visitors to Login page
Fix file name
Text case
Optionally force a different case to all Folders and Filename.
Select from:
- Default
- Uppercase
- Lowercase
- First word
- First Of Each Word
Replace text
Remove or replace unwanted chars that are common present on file name (like “_”, “-” or dots)
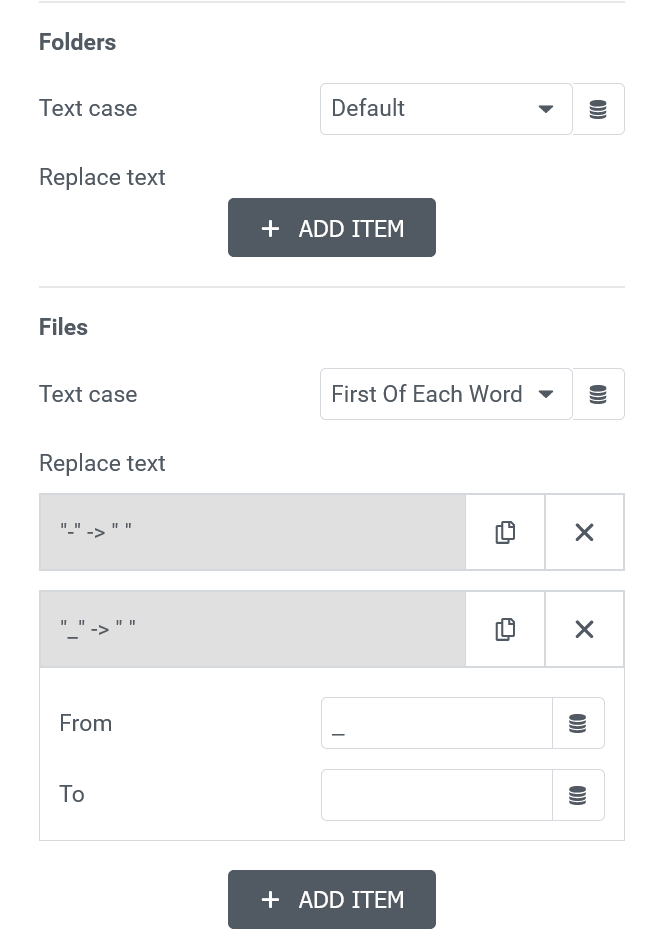
Item Icons
Folder Toggle
When using List Skin in Hierarchical mode each Folder can be collapsed, defining also initial situation:
- All opened
- None, all closed
- First only opened
Icons
You can choose your own icon for Folders and for Generic File, then optionally you can setup a different one per filetype (based on file extension).
NOTE: if not defined any Icon for each Image file type (jpg, png, webp, etc), all image files will use a Thumbnail instead the Icon
File Items
Use all info about your file provided by the file system
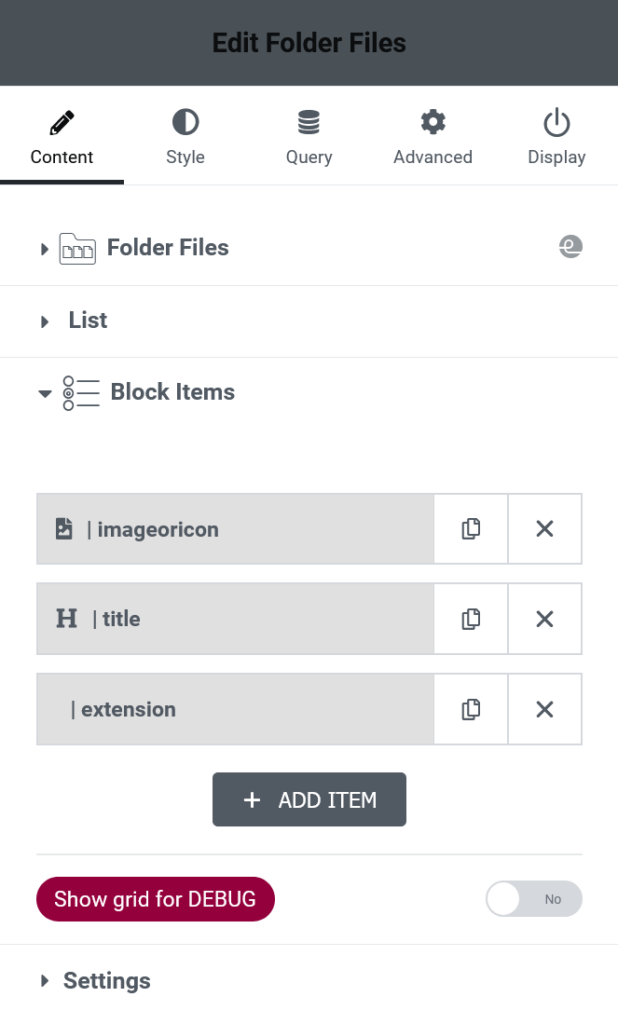
File Items
- Title, the filename without extension
- Image or Icon, only for images you can display thumbnail, otherwise the defined icon
- Extension, the file extension (like “pdf”, “mp3”, “jpg”)
- Mime, the file Mime Type
- Date, chosen from Creation or Modify time
- URL, full link url to file
- Read more, a button linked to file to download it
- Index, a incremental counter
- HTML, a custom text, support html and dynamic content



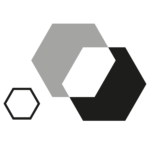 e-QUERY
e-QUERY